Anleitung
In dieser Anleitung, wird für die Browser Chrome, Edge, Mozilla Firefox und Safari erklärt, wie man einstellen kann, dass ein neuer Tab automatisch auf einer bestimmten URL öffnet. Außer bei Safari, wird diese Funktion in den zugehörigen Browser nicht mehr standardmäßig angeboten und sind nur über Erweiterungen einstellbar. Durch die Erweiterungen, kann die Startseite timeTUStudy, die von Mitgliedern des VWI|ESTIEM Darmstadt’s entwickelt wurde, in ihrem vollem Umfang genutzt werden.
Chrome
Für Chrome wird das gleiche Plugin genutzt wie bei Edge. Die Schritte sind daraufhin sehr ähnlich.
| Öffne den Chrome Web Store: https://chrome.google.com/webstore/detail/new-tab-redirect/icpgjfneehieebagbmdbhnlpiopdcmna/related und füge die Erweiterung deinem Browser hinzu. | 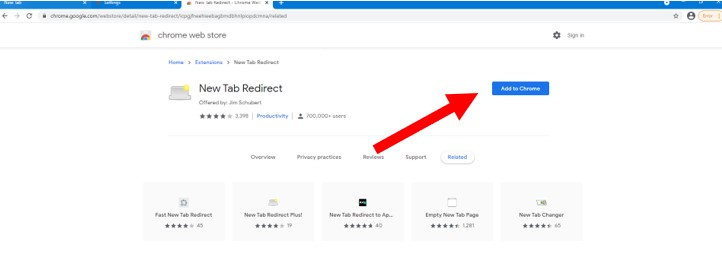 |
| Dieser Erweiterung muss noch zugestimmt werden: | 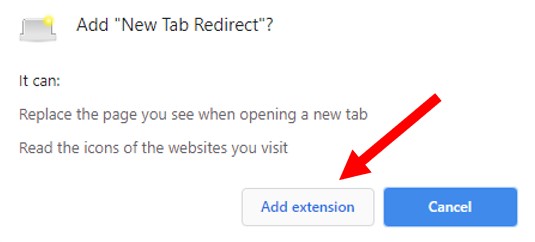 |
| Jetzt muss die Erweiterung noch aktiviert werden. Öffne hierzu einen neuen Tab und stimme zu, dass die Erweiterung zukünftig den neuen Tab auswählt. Klicke hierzu bei dem Fenster auf “Keep it”. | 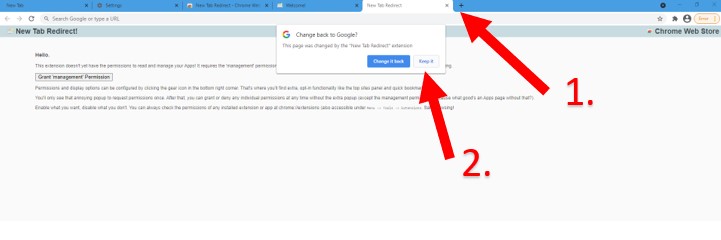 |
| Die Erweiterung braucht jetzt noch die nötigen Berechtigungen, damit es funktionieren kann. Klicke dazu auf “Grant management Permission”: | 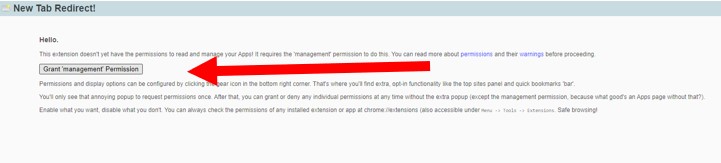 |
| … und bestätige diese Rechte mit dem Feld: “Allow”. | 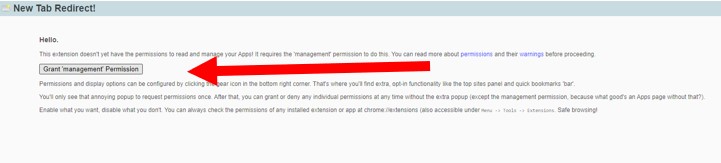 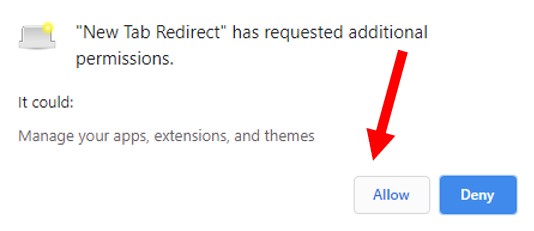 |
| Um jetzt noch die URL für die neuen Tabs einzustellen, öffne noch einmal einen neuen Tab und klicke dann auf “New Tab Redirect”. | 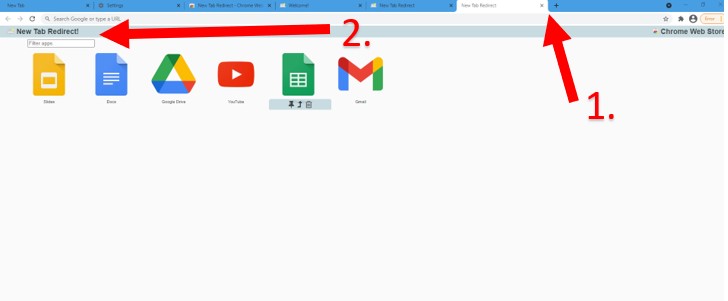 |
| Zuletzt musst du hier noch die richtige URL hinterlegen: https://www.timetustudy.de/ und auf “Save” drücken. Damit ist der Prozess abgeschlossen. | 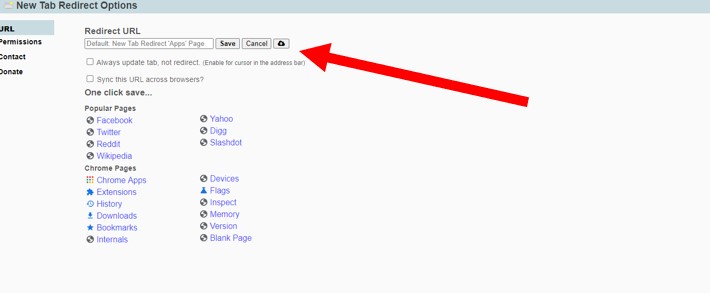 |
Edge
Im Edge Browser gibt es die Funktion seine eigene URL für eine neue Tab Seite festzulegen nicht eingebaut. Um diese Funktion zu nutzen, muss die Nutzung von Chrome-Plugins aktiviert werden, wodurch dann ein Chrome-Plugin verwendet werden kann, um die URL für neue Tab Seiten festzulegen:
Schritt 1: Chrome Plugins in Edge aktivieren
| 1.1 Öffne das Edge Menü über die drei Punkte oben rechts im Browser: | 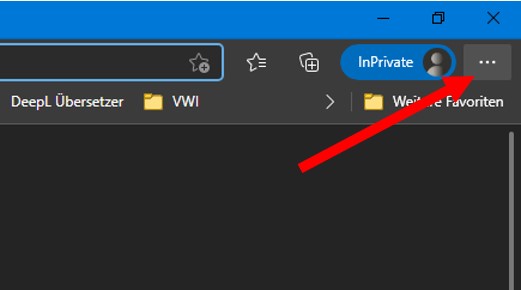 |
| 1.2 Klicke Erweiterungen: | 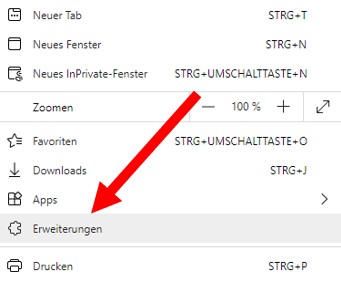 |
| 1.3 Erlaube die Nutzung von Erweiterungen aus anderen Stores: | 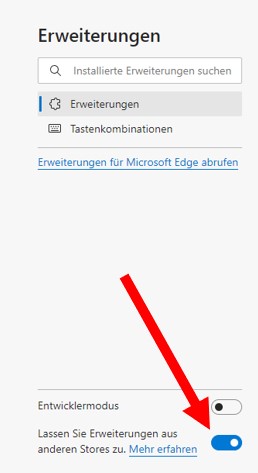 |
Jetzt wird Edge für eine Bestätigung zur Aktivierung von Erweiterungen fragen. Diesem soll zugestimmt werden.
Jetzt kannst du Chrome-Plugins in deinem Edge Browser installieren.
Schritt 2: Chrome Plugin herunterladen
Öffne den Chrome Web Store und lade die benötigte Erweiterung zu deinem Browser: https://chrome.google.com/webstore/detail/new-tab-redirect/icpgjfneehieebagbmdbhnlpiopdcmna/related
| Klicke auf: „Hinzufügen“. Gegebenenfalls, steht hier auch „Zu Chrome hinzufügen“, das ist kein Problem. Diese Aktion fügt die Erweiterung zu deinem Edge Browser hinzu. |  |
Diese Erweiterung aktivieren wir jetzt im kommenden Schritt.
Schritt 3: Plugin aktivieren
| Wie im ersten Schritt, gehe zu den Erweiterungen im Edge Browser. (3 Punkte oben rechts -> Erweiterungen). Hier wird das Plugin gelistet. Dies muss jetzt aktiviert werden. |  |
Jetzt kannst du das Plugin nutzen.
Schritt 4: Plugin ausführen
| Das Plugin wird dir am oberen Rande deines Browsers angezeigt. Klicke darauf. | |
| Folgendes Fenster wird dir nun gezeigt: | 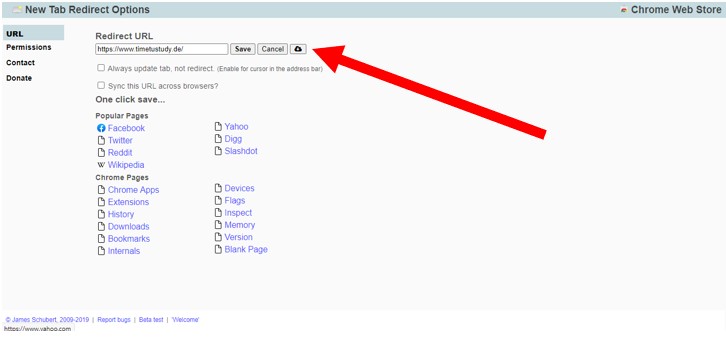 |
| Als “Redirect URL” musst du jetzt https://www.timetustudy.de/ eingeben. Jetzt nur noch auf speichern drücken, und zukünftig wird timeTUStudy als neuer Tab aufgerufen. |
Mozilla Firefox
Seit 2020 ist die Möglichkeit manuell die URL für neue Tabs festzulegen nicht mehr durch Mozilla unterstützt. Dies kann durch eine Erweiterung umgangen werden: https://addons.mozilla.org/en-US/firefox/addon/new-tab-override/
| Klicke “Add to Firefox” um die Erweiterung deinem Browser hinzuzufügen. | 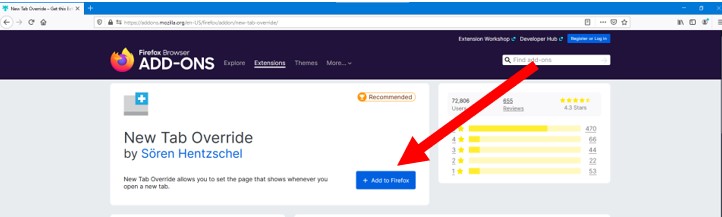 |
| Gib der Erweiterung die notwendigen Berechtigungen: | 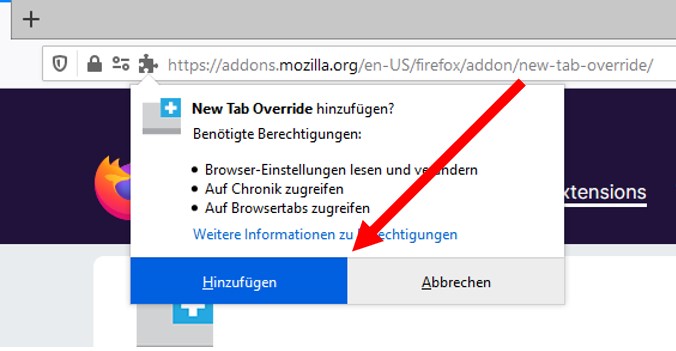 |
| Öffne die Erweiterung: | 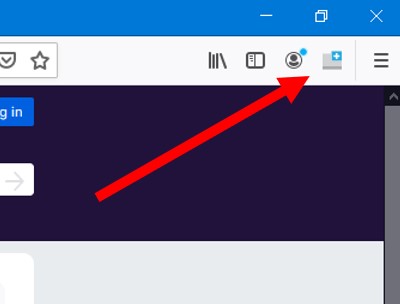 |
| Jetzt noch die richtige URL eingeben: https://www.timetustudy.de/ und alles ist fertig. | 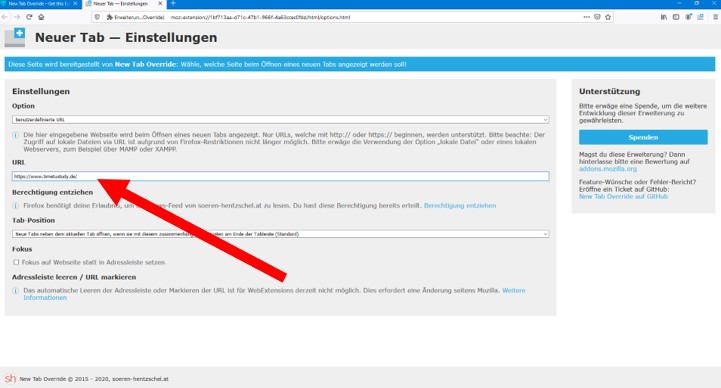 |
Safari
Alle Nutzer des Browsers Safari brauchen keine Erweiterungen um die URL für einen neuen Tab einzustellen.
| Erst muss das Safari Menü geöffnet warden. Dies kann einfach über die Tastenkombination cmd + , gemacht werden, oder über 1. das Kontextmenü: Safari und 2. Einstellungen… | 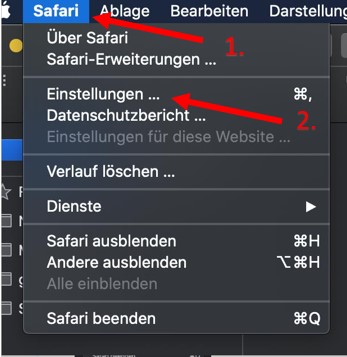 |
| Unter dem Menüpunkt: Allgemein müssen jetzt folgende kurze Einstellungen gemacht werden:
Als erstes, klicke „Neue Tabs öffnen mit:“ -> Hier muss „Homepage“ ausgewählt werden. Als zweites muss dann die richtige URL als Homepage eingestellt werden: https://www.timetustudy.de/. Ab jetzt wird der neue Tab immer auf timetustudy.de geöffnet. |
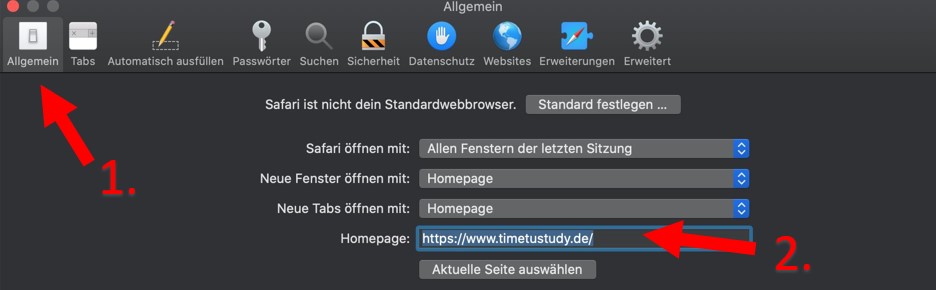 |
